Trafik visitor adalah raja. Meningkatkan trafik pengunjung dari Search
engine adalah keinginan sebagian blogger
yang bertujuan memonetize blog-nya. Dan
tahu cara tepat dan yang paling jitu dalam meningkatkan trafik
visitor blog adalah senjata utama para blogger dalam berburu visitor. Ada banyak metode dan cara yang bisa kita tempuh dalam meningkatkan pengunjung blog kita setiap hari. Salah satunya adalah Blogwalking. Namun lupakan sejenak dulu metode ini karena kita tidak akan mencapai trafik pengunjung 300 orang tiap hari jika hanya mengandalkan teknik Blogwalking. Namun Achiles tidak pernah mengatakan bahwa teknik SEO Blogwalking itu salah lho ya. Namun dari pengalaman (cie..pengalaman) yang ada, teknik Blogwalking kebanyak blogger memakan waktu panjang dan melelahkan. Yang paling ideal adalah mencari visitor yang datang dari Search Engine. Apalagi buat kita yang ingin mendapat recehan rupiah atau sekarung dollar untuk memonetize blog. Karena jika dalam sehari kita hanya dipenuhi oleh tamu sesama blogger, maka kemungkinan iklan yang kita pajang tidak akan diklik, karena sebagian besar blogger juga punya iklan.
Lalu bagaimana
cara meningkatkan visitor dari Search engine ? Berikut Achiles ingin memberikan sedikit tips cara meningkatkan trafik pengunjung blog dari ratusan tips lainnya yang ada didunia maya ini.
1. Sesering mungkin update postingan blog. Artikel adalah pintu masuk bagi seorang pengunjung yang ingin masuk ke dalam blog kita melalui Search engine. Semakin banyak jumlah postingan, maka semakin banyak pula pintu masuk yang kita pasang untuk blog kita.
2. Membuat postingan dengan tema yang sedang banyak diburu banyak orang. Sensifitas kita dalam membuat ramalan topik yang hangat sangat diperlukan karena hal tersebut dapat meningkatkan pengunjung blog kita secara cepat.
3. Membuat topik abadi
agar visitor kita tidak naik turun seprti roller coaster. Perpaduan topik sesaat dan topik yang abadi = ok banget hehehe...
4. Membuat optimasi kata kunci lewat belajar SEO Ada banyak cara belajar SEO kok. termasuk dari blog ini dengan
cara memilih keyword yang tepat
( hehehe..promosi)
5. Memuat artikel kita kepada jasa pihak ke-3
antara lain lintas berita, info gue dll
6. Membuat Dummy blog dengan tujuan memberikan
share visitor utuk blog utama. Dummy blog ini yang Achiles rasa sangat efektif menjaga visitor blog kita berjalan stabil. Semakin banyak Dummy blog yang terindeks di halaman awal Search engine, maka semakin besar kemungkinan visitor kita mencapai kestabilan dan peningkatan.
7. Belajar dan terus belajar dari banyak artikel maupun master-master blogger agar dapat memberikan kita banyak masukan dalam meningkatkan visitor dengan teknik-teknik terbarunya
Kira-kira seperti itulah gambaran umum mengenai cara meningkatkan visitor yang sudah Achiles terapkan. Achiles sendiri sih gak tahu apa sudah layak menulis artikel ini ? karena banyak masih banyak blogger-blogger lain yang jumlah visitornya gila-gilaan. Ok deh selamat mencoba cara meningkatkan visitor berdasarkan pengembangan pribadi teman-teman sekalian.




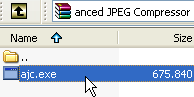




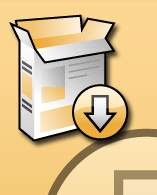
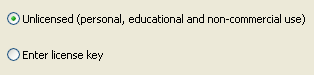

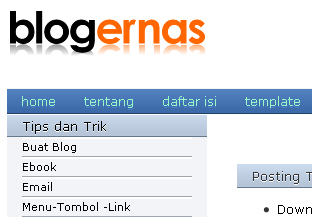



 --> Untuk merubah jenis hurup yang di gunakan
--> Untuk merubah jenis hurup yang di gunakan  --> Untuk merubah ukuran hurup (heading)
--> Untuk merubah ukuran hurup (heading) --> Untuk Menebalkan hurup
--> Untuk Menebalkan hurup --> Untuk memiringkan hurup
--> Untuk memiringkan hurup --> Untuk merubah warna hurup
--> Untuk merubah warna hurup --> Untuk membuat link
--> Untuk membuat link --> Untuk membuat artikel menjadi rata kiri
--> Untuk membuat artikel menjadi rata kiri --> Untuk membuat tulisan menjadi di tengah
--> Untuk membuat tulisan menjadi di tengah --> Untuk membuat artikel menjadi rata kanan
--> Untuk membuat artikel menjadi rata kanan --> Untuk membuat artikel menjadi rata kiri dan rata kanan
--> Untuk membuat artikel menjadi rata kiri dan rata kanan --> Untuk membuat sub bahasan oleh angka
--> Untuk membuat sub bahasan oleh angka --> Untuk membuat sub bahasan oleh bullet
--> Untuk membuat sub bahasan oleh bullet --> Untuk mengecek spelling
--> Untuk mengecek spelling --> Untuk memasukan gambar(upload gambar)
--> Untuk memasukan gambar(upload gambar) --> Untuk membuat artikel dalam kode HTML
--> Untuk membuat artikel dalam kode HTML --> Untuk membuat artikel dalam mode Compose (biasa)
--> Untuk membuat artikel dalam mode Compose (biasa) --> Untuk me review (melihat) artikel
--> Untuk me review (melihat) artikel





