Senin, 07 Juni 2010
Judul tulisan ini memang Mengompres Gambar Sekali Klik. Tapi dalam prakteknya tidak ada klik sama sekali. Anda hanya perlu membuka filenya maka secara otomatis gambarnya akan langsung terkompres. “Ah… masak?”
Jujur saja tips ini sebaiknya jangan digunakan oleh yang punya banyak waktu dan senang utak-atik berlama-lama. Tapi jika anda termasuk orang yang malas (seperti saya) dan ingin mengompres gambar dengan cepat, tentu tips ini layak dicoba.
Tips ini menggunakan sebuah software khusus pengompres gambar. Namanya Advance JPEG Compressor. Jika belum punya softwarenya, silahkan anda cari di google. Tapi bila anda juga malas mencari, anda boleh ambil langsung dari Download Sofware Pengompres Gambar. Jika sudah, sekarang anda bisa langsung praktek bagaimana caranya mengompres gambar sekali klik.
1. Installah programnya terlebih dahulu dengan mengklik ganda file rarnya.
2. Begitu file rarnya terbuka klik ganda file setup.exe.
3. Seperti biasa kemudian ikuti proses instalasi sesuai perintahnya.
4. Begitu selesai dan programnnya terbuka, silahkan ditutup dulu. Karena jika tetap dilanjutkan nanti begitu disave ia akan minta registrasi, sebab program ini merupakan versi trialnya. Nah, untuk itu masuklah melalui cracknya. Caranya klik ganda folder crack tersebut.
5. Kemudian lanjutkan dengan klik ganda pada file ajc.exe.
6. Nah, begitu programnya terbuka, kliklah File lalu pilih Open. Carilah file gambar yang akan anda kompres. Jika sudah klik lagi Open.
7. Maka akan langsung muncul 2 gambar sekaligus, seperti contoh di bawah ini.
8. Gambar yang di sebelah kiri adalah file aslinya dan yang di sebelah kanan adalah hasil kompresnya. Di bagian bawah kedua gambar tersebut tampak ukuran filenya masing-masing, yaitu sebelum dan sesudah di kompres. Lebih jelasnya akan terlihat seperti di bawah ini.
9. Nah, sekarang hasilnya sudah bisa anda Save as (tentunya tanpa merusak file aslinya). Selamat mencoba dan semoga berhasil.
Baca selengkapnya... Jujur saja tips ini sebaiknya jangan digunakan oleh yang punya banyak waktu dan senang utak-atik berlama-lama. Tapi jika anda termasuk orang yang malas (seperti saya) dan ingin mengompres gambar dengan cepat, tentu tips ini layak dicoba.
Tips ini menggunakan sebuah software khusus pengompres gambar. Namanya Advance JPEG Compressor. Jika belum punya softwarenya, silahkan anda cari di google. Tapi bila anda juga malas mencari, anda boleh ambil langsung dari Download Sofware Pengompres Gambar. Jika sudah, sekarang anda bisa langsung praktek bagaimana caranya mengompres gambar sekali klik.
1. Installah programnya terlebih dahulu dengan mengklik ganda file rarnya.
2. Begitu file rarnya terbuka klik ganda file setup.exe.
3. Seperti biasa kemudian ikuti proses instalasi sesuai perintahnya.
4. Begitu selesai dan programnnya terbuka, silahkan ditutup dulu. Karena jika tetap dilanjutkan nanti begitu disave ia akan minta registrasi, sebab program ini merupakan versi trialnya. Nah, untuk itu masuklah melalui cracknya. Caranya klik ganda folder crack tersebut.
5. Kemudian lanjutkan dengan klik ganda pada file ajc.exe.
6. Nah, begitu programnya terbuka, kliklah File lalu pilih Open. Carilah file gambar yang akan anda kompres. Jika sudah klik lagi Open.
7. Maka akan langsung muncul 2 gambar sekaligus, seperti contoh di bawah ini.
8. Gambar yang di sebelah kiri adalah file aslinya dan yang di sebelah kanan adalah hasil kompresnya. Di bagian bawah kedua gambar tersebut tampak ukuran filenya masing-masing, yaitu sebelum dan sesudah di kompres. Lebih jelasnya akan terlihat seperti di bawah ini.
9. Nah, sekarang hasilnya sudah bisa anda Save as (tentunya tanpa merusak file aslinya). Selamat mencoba dan semoga berhasil.
Download Sofware Pengompres Gambar
Kenapa gambar harus di kompres? Tentu saja sangat banyak gunanya, apalagi jika untuk web atau blog. Karena gambar yang berat justru bisa menjadi sumber masalah. Pertama beban halaman blog menjadi bengkak, sehingga loadingnya menjadi lambat. Jika sudah lambat pengunjung akan keburu pergi sebelum blog anda terbuka. Hanya pengunjung yang benar-benar setia yang akan mau bersabar menunggu sampai blog anda terbuka, yaitu anda sendiri (jangan-jangan tadinya blog ini juga lemot anda buka). Jika sudah sepi dari pengunjung, bisa diramalkan peluang dan popularitas blog akan sulit diraih, apalagi jika blog tersebut juga digunakan untuk bisnis.
Sebenarnya ada banyak software yang bisa digunakan untuk mengompres gambar, misalnya Adobe Photoshop, Adobe Illustrator, Corel Draw, Macromedia Freehand, dan masih banyak lagi. Tapi masalahnya sebagian kita ada yang kesulitan dalam menggunakan program ini, atau terlalu canggih karena belum pernah menyentuh program grafis.
Nah, di sinilah hebatnya software yang satu ini, namanya Advance JPEG Compressor. Boleh dikatakan software ini membuat kita manja, sengaja mengundang orang-orang yang malas (seperti saya), karena hanya perlu melakukan 3 langkah saja. Pertama tentu download dan install dulu softwarenya. Kedua cari dan buka file gambarnya. Dan ketiga, begitu gambarnya terbuka ia sudah langsung terkompres seacara otomatis. Tinggal disimpan dan langsung bisa dipasang pada blog kita.
Jika anda malas berkeliaran di internet untuk mencari dan mencuri softwarenya, anda bisa langsung download di sini. Software ini sudah dibungkus dengan Winrar dengan berat hanya 1,7 MB, dan sudah lengkap dengan cracknya. Terakhir, jika anda juga malas berpikir dan mencoba-coba sendiri, anda juga bisa lihat CARA PAKAINYA.
355
Baca selengkapnya... Sebenarnya ada banyak software yang bisa digunakan untuk mengompres gambar, misalnya Adobe Photoshop, Adobe Illustrator, Corel Draw, Macromedia Freehand, dan masih banyak lagi. Tapi masalahnya sebagian kita ada yang kesulitan dalam menggunakan program ini, atau terlalu canggih karena belum pernah menyentuh program grafis.
Nah, di sinilah hebatnya software yang satu ini, namanya Advance JPEG Compressor. Boleh dikatakan software ini membuat kita manja, sengaja mengundang orang-orang yang malas (seperti saya), karena hanya perlu melakukan 3 langkah saja. Pertama tentu download dan install dulu softwarenya. Kedua cari dan buka file gambarnya. Dan ketiga, begitu gambarnya terbuka ia sudah langsung terkompres seacara otomatis. Tinggal disimpan dan langsung bisa dipasang pada blog kita.
Jika anda malas berkeliaran di internet untuk mencari dan mencuri softwarenya, anda bisa langsung download di sini. Software ini sudah dibungkus dengan Winrar dengan berat hanya 1,7 MB, dan sudah lengkap dengan cracknya. Terakhir, jika anda juga malas berpikir dan mencoba-coba sendiri, anda juga bisa lihat CARA PAKAINYA.
355
Minggu, 30 Mei 2010
Cara Praktis Menggunakan WinSnap
Sesuai namanya software ini bisa memotret secara langsung setiap gambar yang sedang tampil di layar komputer, baik offline maupun online. Uniknya program ini bisa mengambil gambar dengan berbagai pilihan: gambar penuh, gambar pop up, atau gambar kroping secara bebas. Boleh dikatakan ini merupakan software sakti bagi para penulis (blogger) yang ingin membuat posting jenis tutorial, karena tulisan jenis ini membutuhkan sangat banyak gambar kerja (pendukung). Cara kerja WinSnap ini sangat praktis. Berikut beberapa contoh penggunaannya (jika belum punya dan ingin memliki softwarenya bisa anda download secara gratis di sini):
1. Installah program WinSnap anda terlebih dulu. Cara installnya sangat sederhana. Tinggal klik ganda ikon masternya, kemudian ikuti perintah berikutnya. Hanya saja ketika muncul halaman lisensi seperti di bawah ini centanglah Unlisensi.
2. Selesai install klik gandalah ikon WinSnap. Begitu terbuka ada beberapa pengaturan yang bisa anda pilih. Sekrang lihatlah ke arah bawah tampilan WinSnap. Pada bagian Coloring tampak ada 4 pilihan: Off, Grayscale, Sepia dan Invert. Jika ingin warna normal pilihlah Off (seperti yang biasa saya gunakan). Kemudian pada bagian Shadow juga ada 4 pilihan: Off, Positif, Negatif dan Outline. Pilihlah selain off jika anda ingin gambar yang di ambil nanti ada bayangan dipinggirnya. Atau pilih Off untuk tampilan normal (seperti yang biasa saya gunakan). Pada bagian Misc juga ada 4 pilihan: Contour (untuk memberi border pada gambar), Watermark (untuk menmpilkan logo winsnap atau logo anda sendiri), Rotasi (untuk memutar gambar) dan Scale (untuk mengatur ukuran gambar). Kebiasaan saya hanya membiarkan bagian ini tanpa centang.
3. Sekarang lihatlah pada Menu Options di sebelah atas. Nah centanglah pada Auto Copy. Kemudian masih pada Options lanjutkan ke Setting, lalu General. Pada bagian ini pastikan anda mencentang Include Mouse Cursor in Capture. Gunanya untuk menampilkan kursor pada setiap gambar yang kita ambil nanti. Contohnya seperti gambar di bawah ini.
4. Itulah beberapa pengaturan yang biasa saya lakukan, dan hasilnya dapat anda lihat pada setiap posting blog ini. Silahkan anda uji coba fasilitas WinSnap lainnya sesuai kebutuhan anda.
5. Sekarang WinSnapnya sudah siap digunakan. Bukalah salah satu tampilan pada komputer anda. Baik salah satu program maupun sebuah situs yang anda inginkan. Setelah itu klik gandalah ikon WinSnap. Kemudian klik Minimize pada WinSnap (jangan close ya!)
6. Jika anda ingin mengambil gambar secara untuh seperti yang tampil penuh dilayar monitor, tekanlah Print Screen pada keyboard. Maka secara otomatis gambarnya akan muncul di jendela WinSnap.
7. Sekarang anda sudah bisa menyimpan gambar tersebut di komputer anda, dengan 5 pilihan format file yang disediakan (JPEG, GIF, PNG, TIFF dan BMP).
8. Atau jika anda ingin menggunakannya langsung pada program Office juga bisa. Caranya sekarang minimize WinSnapnya (jangan close ya!). Kemudian buka program Office anda. Pastekan lah di halaman kerja, maka gambarnya akan langsung muncul di halaman Office.
9. Selanjutnya jika anda ingin mengambil gambar pop up window saja juga bisa. Caranya, bukalah misalnya program Office. Kemudian kliklah salah satu menunya. Misalnya Tools. Lalu sorotlah Language tanpa mengkliknya. Sekarang tekanlah Ctrl + Windows + Print Screen pada keyboard. Maka di jendela WinSnap akan langsung tampil gambar pop up Office. Selanjutnya seperti tadi anda tinggal simpan atau paste langsung ke salah satu program yang anda inginkan.
10. Kemudian jika anda ingin mengkroping gambar yang tampil di monitor inilah caranya. Seperti tadi bukalah salah satu tampilan pada komputer anda. Jangan lupa letakkan kursor di bagian yang ingin anda fokuskan. Sekarang tekanlah Ctrl + Alt + Print Screen pada keyboard. Tunggu hingga muncul garis horizontal dan vertikal. Setelah muncul, coba gerakan mouse anda tanpa mengkliknya, maka kedua garis tersebut akan mengikuti kemana mouse anda gerakan.
11. Sekarang tentukanlah bagian yang akan anda kroping (sorot). Arahkan mouse ke sudut gambar yang akan diambil. Kemudian draglah ke kanan bawah. Jarak drag tergantung pada besar gambar yang akan diambil. Jangan lepaskan klik sebelum ukurannya sesuai dengan yang anda inginkan. Setelah pas baru dilepas. Maka secara otomatis gambar yang anda kroping akan muncul di jendela WinSnap. Tinggal dipaste langsung atau disimpan dulu di direktori komputer anda.
Itulah beberapa cara kerja WinSnap yang biasa saya lakukan. Meskipun demikian diam-diam bisa jadi muncul pertanyaan di benak anda. Gambar kerja WinSnapnya mana? Padahal yang dijelaskan justru program pengambil gambar. Ibarat memotret, tukang potretnya siapa yang memotret? Lebih kurang inilah yang terjadi. Ketika WinSnapnya dibuka bagaimana caranya agar program ini juga bisa disnapshot lagi? Inilah yang belum saya temukan.
Baca selengkapnya... 1. Installah program WinSnap anda terlebih dulu. Cara installnya sangat sederhana. Tinggal klik ganda ikon masternya, kemudian ikuti perintah berikutnya. Hanya saja ketika muncul halaman lisensi seperti di bawah ini centanglah Unlisensi.
2. Selesai install klik gandalah ikon WinSnap. Begitu terbuka ada beberapa pengaturan yang bisa anda pilih. Sekrang lihatlah ke arah bawah tampilan WinSnap. Pada bagian Coloring tampak ada 4 pilihan: Off, Grayscale, Sepia dan Invert. Jika ingin warna normal pilihlah Off (seperti yang biasa saya gunakan). Kemudian pada bagian Shadow juga ada 4 pilihan: Off, Positif, Negatif dan Outline. Pilihlah selain off jika anda ingin gambar yang di ambil nanti ada bayangan dipinggirnya. Atau pilih Off untuk tampilan normal (seperti yang biasa saya gunakan). Pada bagian Misc juga ada 4 pilihan: Contour (untuk memberi border pada gambar), Watermark (untuk menmpilkan logo winsnap atau logo anda sendiri), Rotasi (untuk memutar gambar) dan Scale (untuk mengatur ukuran gambar). Kebiasaan saya hanya membiarkan bagian ini tanpa centang.
3. Sekarang lihatlah pada Menu Options di sebelah atas. Nah centanglah pada Auto Copy. Kemudian masih pada Options lanjutkan ke Setting, lalu General. Pada bagian ini pastikan anda mencentang Include Mouse Cursor in Capture. Gunanya untuk menampilkan kursor pada setiap gambar yang kita ambil nanti. Contohnya seperti gambar di bawah ini.
4. Itulah beberapa pengaturan yang biasa saya lakukan, dan hasilnya dapat anda lihat pada setiap posting blog ini. Silahkan anda uji coba fasilitas WinSnap lainnya sesuai kebutuhan anda.
5. Sekarang WinSnapnya sudah siap digunakan. Bukalah salah satu tampilan pada komputer anda. Baik salah satu program maupun sebuah situs yang anda inginkan. Setelah itu klik gandalah ikon WinSnap. Kemudian klik Minimize pada WinSnap (jangan close ya!)
6. Jika anda ingin mengambil gambar secara untuh seperti yang tampil penuh dilayar monitor, tekanlah Print Screen pada keyboard. Maka secara otomatis gambarnya akan muncul di jendela WinSnap.
7. Sekarang anda sudah bisa menyimpan gambar tersebut di komputer anda, dengan 5 pilihan format file yang disediakan (JPEG, GIF, PNG, TIFF dan BMP).
8. Atau jika anda ingin menggunakannya langsung pada program Office juga bisa. Caranya sekarang minimize WinSnapnya (jangan close ya!). Kemudian buka program Office anda. Pastekan lah di halaman kerja, maka gambarnya akan langsung muncul di halaman Office.
9. Selanjutnya jika anda ingin mengambil gambar pop up window saja juga bisa. Caranya, bukalah misalnya program Office. Kemudian kliklah salah satu menunya. Misalnya Tools. Lalu sorotlah Language tanpa mengkliknya. Sekarang tekanlah Ctrl + Windows + Print Screen pada keyboard. Maka di jendela WinSnap akan langsung tampil gambar pop up Office. Selanjutnya seperti tadi anda tinggal simpan atau paste langsung ke salah satu program yang anda inginkan.
10. Kemudian jika anda ingin mengkroping gambar yang tampil di monitor inilah caranya. Seperti tadi bukalah salah satu tampilan pada komputer anda. Jangan lupa letakkan kursor di bagian yang ingin anda fokuskan. Sekarang tekanlah Ctrl + Alt + Print Screen pada keyboard. Tunggu hingga muncul garis horizontal dan vertikal. Setelah muncul, coba gerakan mouse anda tanpa mengkliknya, maka kedua garis tersebut akan mengikuti kemana mouse anda gerakan.
11. Sekarang tentukanlah bagian yang akan anda kroping (sorot). Arahkan mouse ke sudut gambar yang akan diambil. Kemudian draglah ke kanan bawah. Jarak drag tergantung pada besar gambar yang akan diambil. Jangan lepaskan klik sebelum ukurannya sesuai dengan yang anda inginkan. Setelah pas baru dilepas. Maka secara otomatis gambar yang anda kroping akan muncul di jendela WinSnap. Tinggal dipaste langsung atau disimpan dulu di direktori komputer anda.
Itulah beberapa cara kerja WinSnap yang biasa saya lakukan. Meskipun demikian diam-diam bisa jadi muncul pertanyaan di benak anda. Gambar kerja WinSnapnya mana? Padahal yang dijelaskan justru program pengambil gambar. Ibarat memotret, tukang potretnya siapa yang memotret? Lebih kurang inilah yang terjadi. Ketika WinSnapnya dibuka bagaimana caranya agar program ini juga bisa disnapshot lagi? Inilah yang belum saya temukan.
Sabtu, 29 Mei 2010
Software Pengambil Gambar Pendukung Posting
Pernahkah timbul pertanyaan bagi anda: Bagaimana cara membuat gambar yang akan dijadikan sebagai pendukung posting jenis tutorial? Contohnya seperti potongan gambar di bawah ini.
Begitu juga pada hampir setiap posting yang terdapat pada Blogernas ini. Umumnnya blog-blog tutorial juga demikian.
Gambar-gambar seperti itu sangat vital untuk sebuah posting tutorial. Pengunjung bisa bingung bahkan kecewa jika sebuah posting yang menjelaskan tentang cara melakukan sesuatu tetapi tidak disertai gambar pendukung. Apalagi tutorial seputar komputer, internet dan blogging. Bak kata pepatah: satu gambar bisa mengandung sejuta makna. Artinya keterangan berupa gambar jauh lebih mudah dimengerti ketimbang seenggok kata.
Bisa jadi terpikir oleh anda untuk memotret saja setiap langkah yang anda lakukan dengan kamera digital atau ponsel. Tetapi cara ini jelas tidak praktis. Di samping beban filenya berat, setiap gambarnya akan tampil utuh. Padahal gambar yang anda butuhkan mungkin hanya berupa potongan-potongan saja.
Nah, ada cara yang sangat praktis. Yaitu dengan menggunakan software Winsnap. Software ini sangat ringan dan mudah digunakan. Begitu juga dengan hasilnya, sangat cocok untuk halaman web. Dengan software ini anda tidak perlu lagi sibuk berkeliaran di internet menacari dan mencuri setiap gambar yang anda butuhkan. Software ini siap mencetak gambar berapa pun anda mau. Satu gambar hanya dengan satu kali klik. Jika anda tertarik anda bisa dapatkan softwarenya pada link download di bawah ini.
158
Jika sekaligus ingin tau cara menggunakannya bisa anda pelajari di sini.
Baca selengkapnya... Begitu juga pada hampir setiap posting yang terdapat pada Blogernas ini. Umumnnya blog-blog tutorial juga demikian.
Gambar-gambar seperti itu sangat vital untuk sebuah posting tutorial. Pengunjung bisa bingung bahkan kecewa jika sebuah posting yang menjelaskan tentang cara melakukan sesuatu tetapi tidak disertai gambar pendukung. Apalagi tutorial seputar komputer, internet dan blogging. Bak kata pepatah: satu gambar bisa mengandung sejuta makna. Artinya keterangan berupa gambar jauh lebih mudah dimengerti ketimbang seenggok kata.
Bisa jadi terpikir oleh anda untuk memotret saja setiap langkah yang anda lakukan dengan kamera digital atau ponsel. Tetapi cara ini jelas tidak praktis. Di samping beban filenya berat, setiap gambarnya akan tampil utuh. Padahal gambar yang anda butuhkan mungkin hanya berupa potongan-potongan saja.
Nah, ada cara yang sangat praktis. Yaitu dengan menggunakan software Winsnap. Software ini sangat ringan dan mudah digunakan. Begitu juga dengan hasilnya, sangat cocok untuk halaman web. Dengan software ini anda tidak perlu lagi sibuk berkeliaran di internet menacari dan mencuri setiap gambar yang anda butuhkan. Software ini siap mencetak gambar berapa pun anda mau. Satu gambar hanya dengan satu kali klik. Jika anda tertarik anda bisa dapatkan softwarenya pada link download di bawah ini.
158
Jika sekaligus ingin tau cara menggunakannya bisa anda pelajari di sini.
Kamis, 29 April 2010
Download Software Pembuat Template Blog
Ada beberapa cara untuk merubah desain tampilan blog. Pertama dengan mengganti template, baik template yang disediakan blogger sendiri maupun dari pihak ketiga (yang bisa didownload dari situs-situs penyedia template gratis maupun berbayar). Kita tinggal menyimpan atau mempublish perubahan template yang telah dipilih. Tetapi jika masih kurang puas dan ingin perubahan pada bagian-bagian tertentu maka bisa dilakukan cara kedua, yaitu mengutak atik template. Caranya dengan merubah script html, css atau php-nya (bahasa pemrograman). Jika cara ini terasa sulit atau tidak ingin dipusingkan oleh bahasa pemrograman, maka ada cara ketiga yang lebih prakits, yaitu dengan menggunakan layanan pembuatan template gratis secara online. Beberapa situs yang bisa digunakan misalnya adalah
Psycho,Page Column Layout, Pimp My Profile, Trix Template Generator. Di sini kita bisa lebih leluasa merancang template blog dari awal sampai akhir. Mulai dari ukuran, posisi, warna dan berbagai pernak-pernik template bisa diatur layaknya sedang melayout bebas di atas kertas kosong. Fasilitas untuk hal ini sudah tersedia dan juga mudah digunakan. Dan uniknya, begitu rancangan template kita selesai, kode html atau css-nya juga langsung tersedia secara otomatis. Kode tersebut bisa di copy langsung atau disimpan dulu ke file html (notepad).
Meskipun cara ini merupakan pilihan yang menarik, namun beberapa masalah masih bisa muncul, karena kita bekerja secara online. Koneksi internet jelas sangat berpengaruh. Yang paling menjengkelkan adalah ketika koneksi internet terganggu saat kita akan mengcopy atau menyimpan hasil akhirnya, padahal kita sudah susah merancangnya dari awal. Lantas?
Masih ada cara lain yang lebih praktis sekaligus juga aman, yaitu menggunakan software pembuat template. Misalnya dengan menggunakan Template Shaker 3.0. Software ini jauh lebih ringan (8,3 MB) dibanding Artisteer (70,3 MB). Gratis tanpa perlu keygen. Aturan pakainya hampir sama dengan Psyco dan Trix Template Generator, bedanya kita bisa bekerja secara offline. Jadi bebas dari gangguan koneksi. Kita hanya butuh online saat desain templatenya sudah selaesai dan siap untuk digunakan pada blog. Jika anda tertarik dan ingin mencoba, anda bisa download softwarenya disini.
71
Baca selengkapnya... Psycho,Page Column Layout, Pimp My Profile, Trix Template Generator. Di sini kita bisa lebih leluasa merancang template blog dari awal sampai akhir. Mulai dari ukuran, posisi, warna dan berbagai pernak-pernik template bisa diatur layaknya sedang melayout bebas di atas kertas kosong. Fasilitas untuk hal ini sudah tersedia dan juga mudah digunakan. Dan uniknya, begitu rancangan template kita selesai, kode html atau css-nya juga langsung tersedia secara otomatis. Kode tersebut bisa di copy langsung atau disimpan dulu ke file html (notepad).
Meskipun cara ini merupakan pilihan yang menarik, namun beberapa masalah masih bisa muncul, karena kita bekerja secara online. Koneksi internet jelas sangat berpengaruh. Yang paling menjengkelkan adalah ketika koneksi internet terganggu saat kita akan mengcopy atau menyimpan hasil akhirnya, padahal kita sudah susah merancangnya dari awal. Lantas?
Masih ada cara lain yang lebih praktis sekaligus juga aman, yaitu menggunakan software pembuat template. Misalnya dengan menggunakan Template Shaker 3.0. Software ini jauh lebih ringan (8,3 MB) dibanding Artisteer (70,3 MB). Gratis tanpa perlu keygen. Aturan pakainya hampir sama dengan Psyco dan Trix Template Generator, bedanya kita bisa bekerja secara offline. Jadi bebas dari gangguan koneksi. Kita hanya butuh online saat desain templatenya sudah selaesai dan siap untuk digunakan pada blog. Jika anda tertarik dan ingin mencoba, anda bisa download softwarenya disini.
71
Kamis, 22 April 2010
Download Gratis Software Pembuat Tombol Menu
Jika anda ingin membuat tombol menu yang membutuhkan bahasa kode, tetapi tanpa harus menulis bahasa kode itu sendiri, anda bisa mencoba menggunakan software Css Menu Generator. Selain ringan, software ini sangat mudah dan praktis. Apakah anda ingin membuat tombol secara horizontal, vertikal, drop down atau pull down? Kemudian apa warna tombol (serta rolover) dan warna tulisan yang diinginkan? Semuanya tinggal diatur dengan satu klik pada setiap pilihan. Dan yang lebih mengasyikkan adalah: setiap pilihan akan diiringi oleh script html dan css-nya. Patut dicamkan, kode tersebut muncul bukan karena kita ketik, tetapi muncul sendiri secara otomatis. Selanjutnya kita tinggal copy kode tersebut dan mem-paste-kannya pada halaman edit html blog kita. Jika proses penyalinan kode dan letaknya benar, maka pada blog kita akan muncul tombol menu persis seperti yang kita rancang sebelumnya pada software ini. Jika tertarik untuk mencoba, anda bisa download softwarenya disini.
Read more: blogernas http://www.blogernas.co.cc/search/label/Software#ixzz19m7w7vLZ




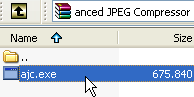




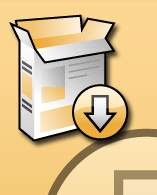
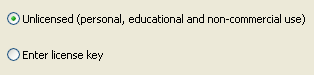

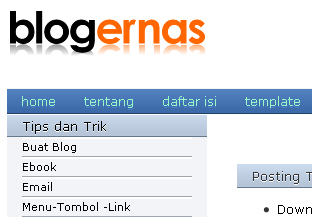













Silahkan Tulis Komentar Anda ...